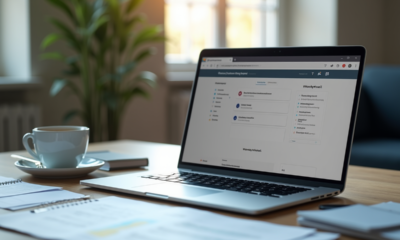Analyse de données Excel : méthode efficace pour travailler avec des chiffres
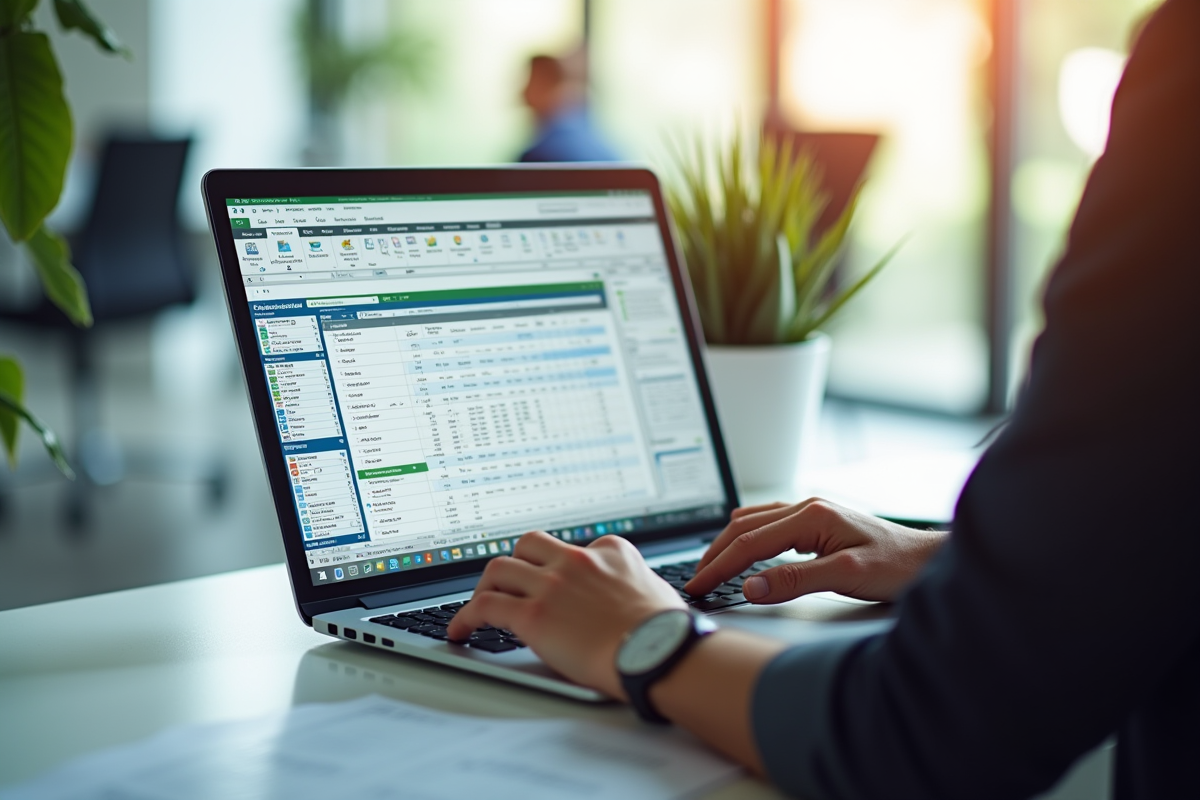
Travailler avec des chiffres peut rapidement devenir complexe sans les bons outils. Excel se révèle être un allié précieux pour analyser et interpréter des données. Grâce à ses nombreuses fonctionnalités, il permet de créer des tableaux croisés dynamiques, d’automatiser des calculs et de visualiser des tendances en quelques clics.
Maîtriser Excel offre un gain de temps considérable et améliore la précision des analyses. La capacité à manipuler des données et à en extraire des informations pertinentes est indispensable dans de nombreux domaines, qu’il s’agisse de finance, de marketing ou de gestion de projet.
Pourquoi utiliser Excel pour l’analyse de données
Excel reste un outil puissant pour l’analyse de données, grâce à sa facilité d’utilisation et ses nombreuses fonctionnalités intégrées. Utilisé par de nombreux data analysts, il permet d’effectuer des calculs complexes avec des fonctions telles que SUM, STDEV et COVAR.
Facilité de prise en main
L’un des atouts majeurs d’Excel réside dans sa facilité d’utilisation. Sa prise en main est rapide, ce qui permet aux utilisateurs de se familiariser avec les fonctionnalités de base sans nécessiter de formation approfondie.
Fonctionnalités avancées
Excel offre aussi des fonctionnalités avancées pour analyser des données de manière détaillée. Les tableaux croisés dynamiques, par exemple, permettent de synthétiser et de visualiser les données rapidement. Les utilisateurs peuvent ainsi identifier des tendances et des corrélations sans avoir recours à des outils plus complexes.
- Calculs statistiques : SUM, STDEV, COVAR
- Visualisation des données avec des graphiques et des tableaux croisés dynamiques
Limitations à considérer
Toutefois, Excel présente certaines limitations. Il n’est pas assez puissant pour gérer de très gros volumes de données et ses capacités de visualisation restent limitées comparées à des outils spécialisés comme Power BI.
| Fonctionnalités | Limitations |
|---|---|
| Facilité d’utilisation | Gestion des gros volumes de données |
| Calculs statistiques intégrés | Visualisation limitée |
| Tableaux croisés dynamiques |
Les étapes clés pour analyser des données sur Excel
1. Importation de données
Commencez par importer vos données. Excel permet d’intégrer des données provenant de diverses sources : fichiers CSV, bases de données, et même des API. Utilisez l’option ‘Données’ pour sélectionner la source appropriée et suivez les instructions pour importer les données dans une feuille de calcul.
2. Nettoyage des données
Le nettoyage des données est une étape fondamentale. Assurez-vous de supprimer les doublons, de corriger les erreurs typographiques et d’uniformiser les formats de date. Utilisez des fonctionnalités comme ‘Supprimer les doublons’ et ‘Rechercher et remplacer’ pour garantir des données propres et exploitables.
3. Traitement des données
Utilisez des formules telles que SUM, STDEV et COVAR pour effectuer des calculs statistiques. Les filtres et les tris permettent de segmenter les données et de repérer des tendances. Les tableaux croisés dynamiques offrent une synthèse efficace des données, facilitant leur interprétation.
4. Visualisation des données
La visualisation est essentielle pour interpréter les résultats. Utilisez les graphiques intégrés d’Excel : histogrammes, courbes, camemberts. Les tableaux croisés dynamiques permettent aussi de créer des graphiques dynamiques pour une analyse visuelle plus poussée.
5. Exportation de rapports
Une fois l’analyse terminée, exportez vos résultats sous forme de rapports. Excel permet de générer des fichiers PDF ou d’exporter directement vers Power BI pour des visualisations encore plus avancées. Utilisez les options ‘Enregistrer sous’ et ‘Exporter’ pour partager vos analyses avec vos collègues ou clients.
Les erreurs courantes à éviter
1. Négliger le nettoyage des données
L’absence de nettoyage des données peut entraîner des résultats erronés. Retirez les doublons, corrigez les erreurs typographiques et uniformisez les formats. Utilisez les outils intégrés d’Excel pour assurer des données propres.
2. Ignorer les limitations d’Excel
Excel est un outil puissant, mais il a ses limites. Pour les gros volumes de données, Excel peut devenir lent et inefficace. Privilégiez des outils comme Power BI pour des analyses plus complexes et des visualisations avancées.
3. Mauvaise utilisation des formules
Une mauvaise utilisation des formules peut fausser les résultats. Assurez-vous de bien comprendre les fonctions comme SUM, STDEV et COVAR. Revérifiez les calculs pour éviter les erreurs de syntaxe.
4. Visualisation limitée
Les graphiques par défaut d’Excel sont parfois insuffisants pour des analyses poussées. Utilisez les fonctionnalités de personnalisation des graphiques pour une meilleure clarté. Envisagez d’exporter les données vers des outils spécialisés comme Power BI pour des visualisations plus avancées.
5. Non-utilisation des tableaux croisés dynamiques
Les tableaux croisés dynamiques sont sous-utilisés. Ils offrent une flexibilité et une puissance d’analyse inégalées. Apprenez à les maîtriser pour segmenter et synthétiser vos données de manière efficace.
- Nettoyage des données : essentiel pour des résultats fiables
- Limitations d’Excel : considérez des alternatives pour des gros volumes
- Formules : vérifiez leur utilisation correcte
- Visualisation : personnalisez ou utilisez des outils spécialisés
- Tableaux croisés dynamiques : outil puissant souvent négligé
Les fonctionnalités avancées pour optimiser votre analyse
Power BI : une extension naturelle d’Excel
Power BI complète parfaitement Excel pour les analyses de données plus complexes. La synergie entre les deux outils permet d’importer facilement des données depuis Excel, tout en bénéficiant des capacités de visualisation avancées de Power BI. Utilisez Power BI pour créer des dashboards interactifs et des rapports visuels plus riches.
Automatisation avec Visual Basic for Applications (VBA)
Automatisez les tâches répétitives grâce à VBA. En programmant des scripts VBA, vous pouvez automatiser des processus comme le nettoyage des données, l’exécution de calculs ou la génération de rapports. Apprendre VBA vous permet d’optimiser vos flux de travail et de gagner du temps.
Fonctionnalités avancées d’Excel
Excel propose des fonctionnalités avancées souvent méconnues :
- Power Query : pour l’importation et la transformation des données.
- Power Pivot : pour la modélisation de données avancée et la création de tableaux croisés dynamiques plus complexes.
- Analyse de scénarios : pour tester différentes hypothèses et scénarios économiques.
Utilisation des Macros
Les macros sont des enregistrements de séquences de commandes que vous pouvez exécuter en un clic. Elles permettent d’automatiser des tâches répétitives sans avoir besoin de programmer en VBA. Enregistrez des macros pour des opérations courantes comme le formatage des données ou la création de graphiques.
La combinaison de ces fonctionnalités avancées avec les capacités de base d’Excel et d’outils comme Power BI permet d’optimiser considérablement vos analyses de données.
-
Servicesil y a 7 mois
Mail AC Lille : comment optimiser l’utilisation du webmail académique
-
Actuil y a 3 semaines
Localisation du chiffre d’affaires dans le bilan comptable
-
Actuil y a 2 semaines
Calcul du chiffre d’affaires HT : méthodes et étapes essentielles
-
Marketingil y a 9 mois
Trois principales approches du positionnement dans le marketing moderne